Tutorial: Drucken und Schneiden von digitalen Stickern
Liebst du es, deine analogen Notizbücher, Planer und anderen Kreativprojekte mit Stickern zu personalisieren? Mit den neuen Stickersets von Planertante kannst du meine digitalen Sticker ganz einfach aufs Papier bringen. Dazu beinhaltet jedes jetzt jetzt eine PDF Druckdatei und eine Silouhette Schnittdatei für deinen Plotter. Und so gehts:
Druckmethode auswählen
Mit den neuen Sets hast du drei Optionen:
- PDF-Druckdatei verwenden: Drucke die Datei einfach auf selbstklebendes Etikettenpapier und schneide die Motive mit einer Schere aus. Das ist die einfachste Methode, die jedoch keinerlei Anpassungen erlaubt.
- In deinem Lieblingsprogramm anpassen: Möchtest du eine andere Größe oder Anordnung? Ziehe die einzelnen Grafiken in ein Programm deiner Wahl, (z.B. Word oder jede eine Grafiksoftware deiner Wahl) und passe sie nach deinen Wünschen an. Drucke sie anschließend auf selbstklebendes Etikettenpapier und schneide die Motive mit der Schere aus.
- Silouhette Plotdatei: Nutze die Schnittdatei für Silouhette Schneideplotter und schneide die Motive schnell, präzise und bequem mit deinem Plotter aus.
So nutzt du die Silouhette Schnittdatei
Schritt 1: Vorbereitung zum Schneiden
Wenn du eine Schneidemaschine verwendest, hat Planertante die Sache durch Einschluss einer Silhouette-Plot-Datei erleichtert. So nutzt du sie:
- Datei im Silhouette Studio öffnen: Die Schnittdatei ist für eine kleine Schneidematte und das Papierformat A4 eingerichtet, und die Passmarken sind bereits aktiviert. Du kannst die Größe der Schneidematte natürlich ändern, wie du sie benötigst.
Schritt 2: Sticker anordnen
Jetzt kannst du die Sticker innerhalb des gekennzeichneten A4-Papierformats nach deinen Bedürfnissen anordnen:
- Verschiebe die Sticker, die du nicht brauchst, außerhalb des Schneidmatten-Bereichs.
- Ändere die Größe, wenn gewünscht und dupliziere Grafiken, die du mehrfach benötigst.
Schritt 3: Drucken
Wenn du mit der Anordnung zufrieden bist, drucke die Motive aus. Stelle sicher, dass die Passmarken aktiv sind und mitgedruckt werden. Du kannst die Motive zum Beispiel auf selbstklebendes Etikettenpapier drucken.
Schritt 4: Schnittauftrag konfigurieren.
- Lege deinen Ausdruck auf die Schneidematte und führe sie in deinen Plotter ein.
- Wähle im Silhouette Studio “Senden”.
- Passe die Schnitteinstellungen an dein Etikettenpapier an. Experimentiere eventuell mit Messertiefe, Anpressdruck und Geschwindigkeit, falls du noch keine Erfahrungen mit dem verwendeten Scnittmaterial hast ((B Messertiefe 1, Anpressdruck 15, Geschwindigkeit 3, Doppelschnitt)
- Die Sticker haben zwei Schnittkanten: Die rote schneidet genau am Motiv entlang, die blaue lässt einen weißen Rand von etwa 1,5 mm. Wähle im Reiter “Linie” die Schnittkante aus, die du nicht schneiden möchtest. Ein Rand wird empfohlen.
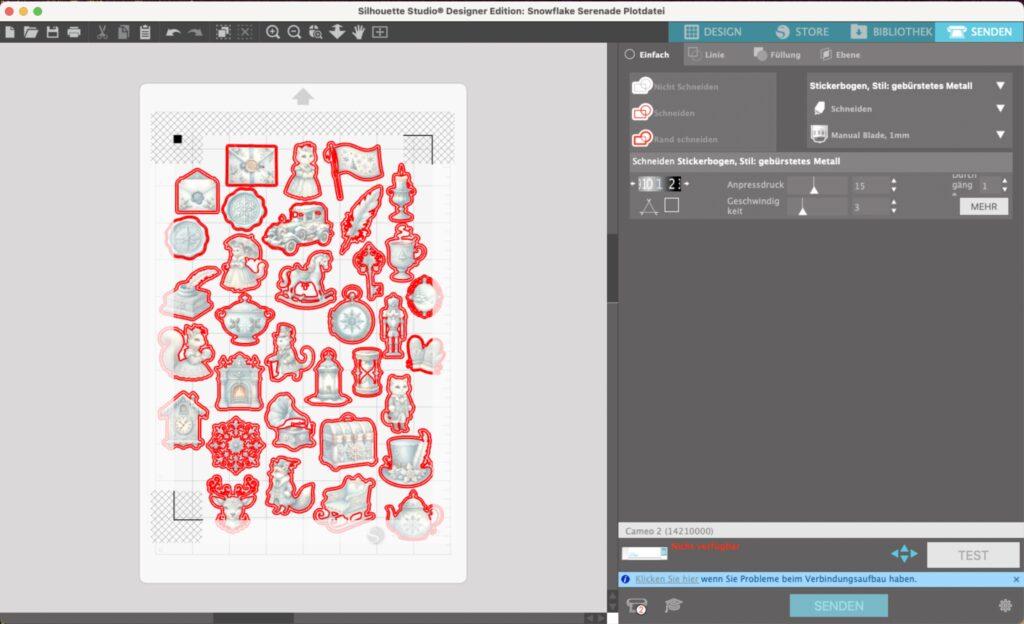
Schritt 5: Schneiden
Jetzt kannst du den Schneidauftrag an deinen Plotter senden und dich auf deine neuen Sticker freuen!
Mit dieser Anleitung kannst du leicht personalisierte Sticker erstellen, die deine Gegenstände verschönern und deinen persönlichen Stil ausdrücken. Viel Spaß beim Gestalten!