Diagramme fürs digitale Journal am Tablet erstellen
Heute möchte ich euch zeigen, wie ich mit Hilfe der Numbers App am iPad Diagramme erstelle und als Grafiken in meine digitalen Planer einfüge.
Als Beispieldaten dienen mir in diesem Fall die verbrannten Aktivitätskalorien, die mir meine Fitnesswatch anzeigt. Die meisten Fitnesstracker stellen bereits diverse Diagramme und Zusammenfassungen der gesammelten Daten bereit. Ich benutze eine Apple Watch und um meine Daten wie zurückgelegte Strecke, Trainingsdauer, verbrannte Aktivitätskalorien usw. übersichtlich darzustellen benutze ich die App „Health View“. Ich finde die Auswertungen dieser App etwas übersichtlicher als die von Apple Health.
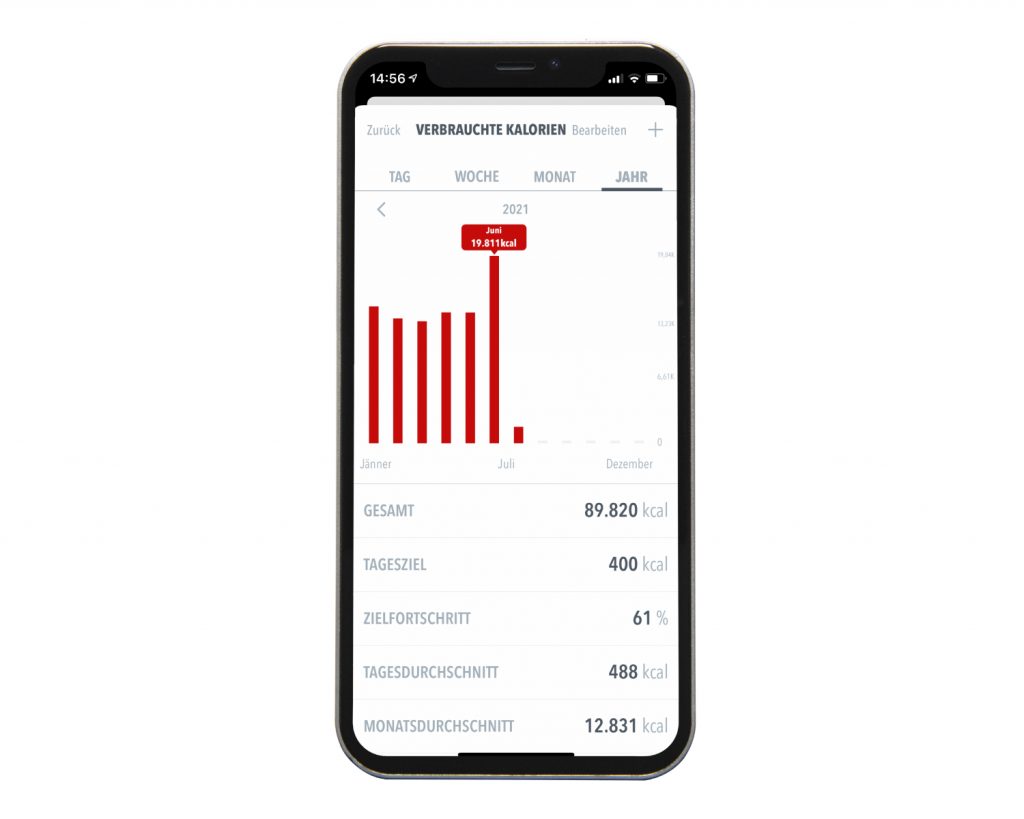
Ich lasse mir meine Aktivitätskalorien in der Jahresübersicht anzeigen. Mit einem Fingertip auf den Balken, wird mir der genaue Wert des jeweiligen Monats angezeigt.
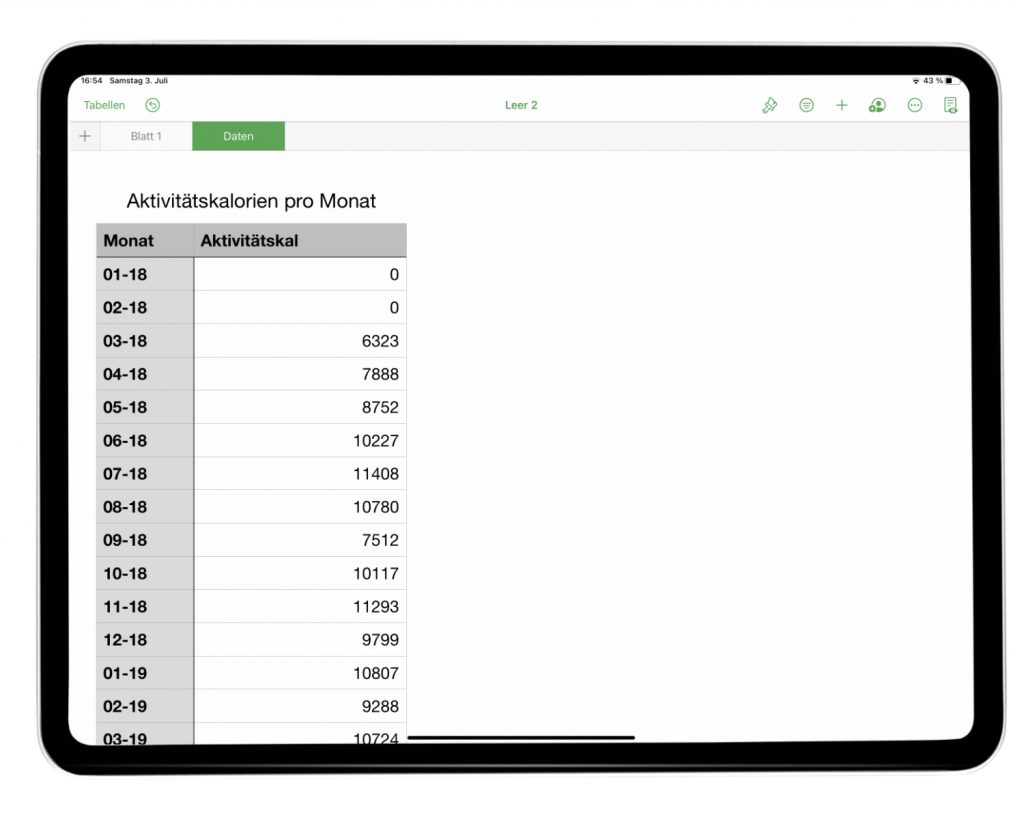
Diese Monatsdaten übertrage ich nun auf meinem iPad in eine einfache Numbers-Tabelle. Die Tabelle hat zwei Spalten. Die Monatsspalte in der ich das Monat und das Jahr im numerischen Format eingetragen habe und die Spalte, in der ich die Kalorienwerte eintrage.
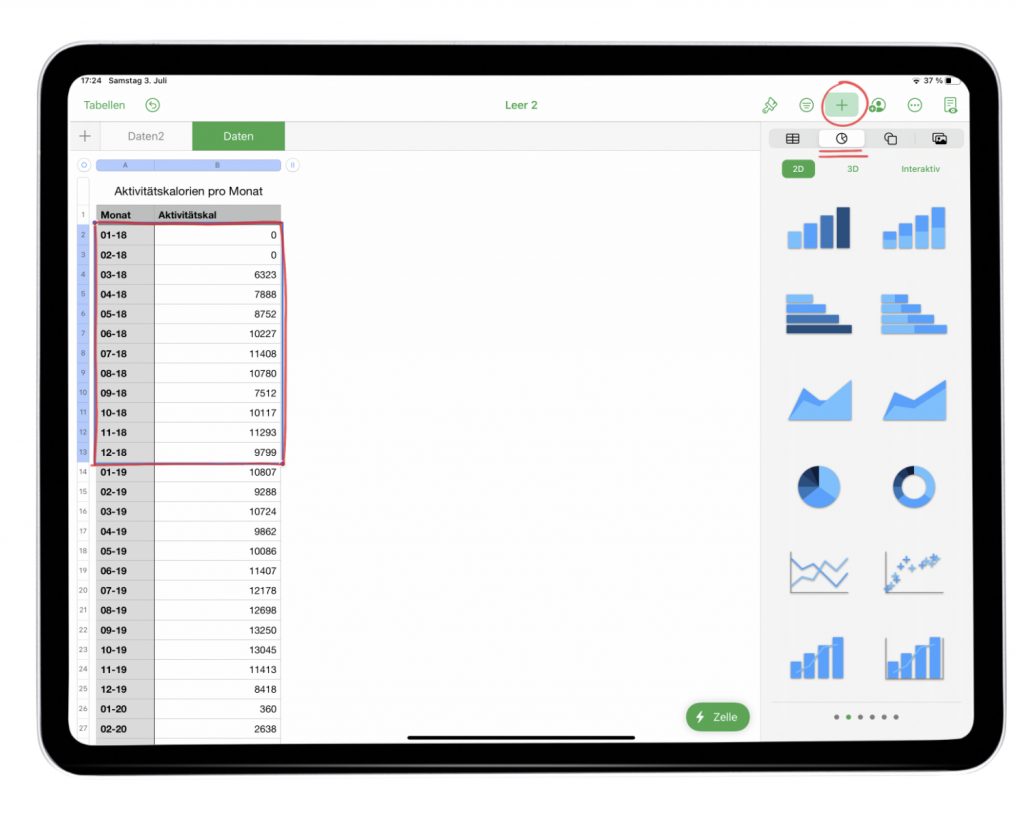
Im nächsten Schritt markiere ich die ersten 12 Monate samt Daten und tippe oben rechts auf das + Symbol. Hier kann ich ein passendes Diagramm auswählen.
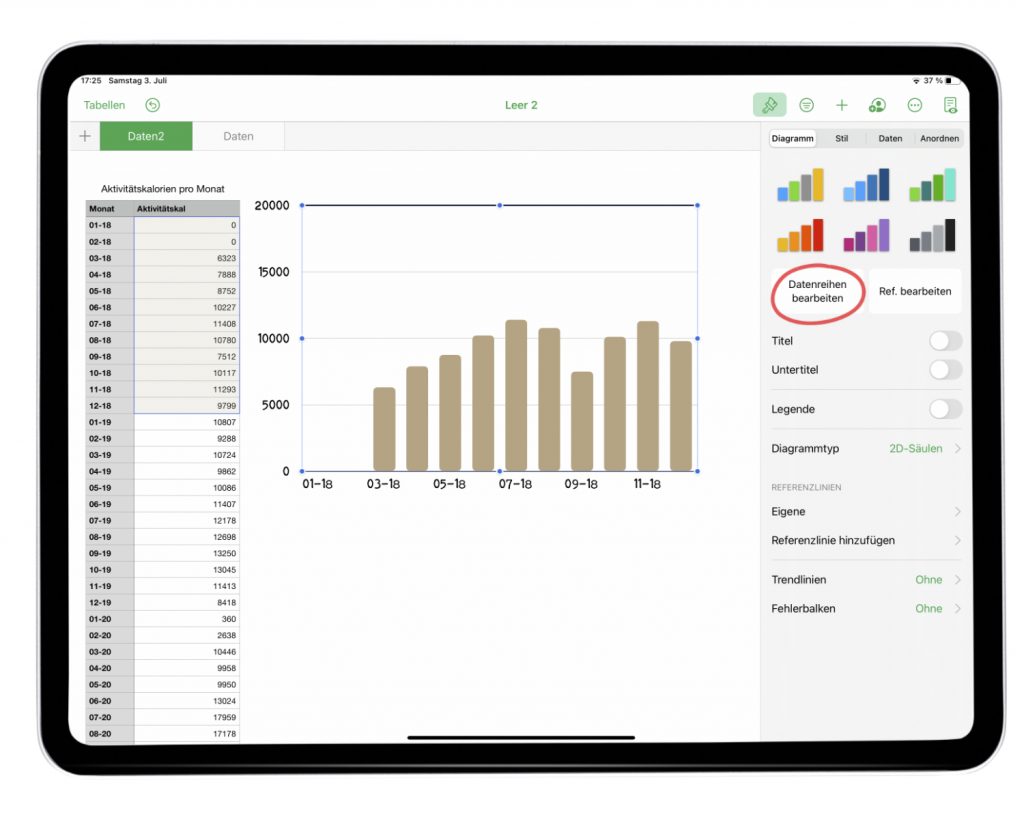
Mit dem Pinselsymbol und dem Menüpunkt “Datenreihen bearbeiten” kann ich das Diagramm optisch noch anpassen. Farben und Schriftart lassen sich nach belieben auswählen.
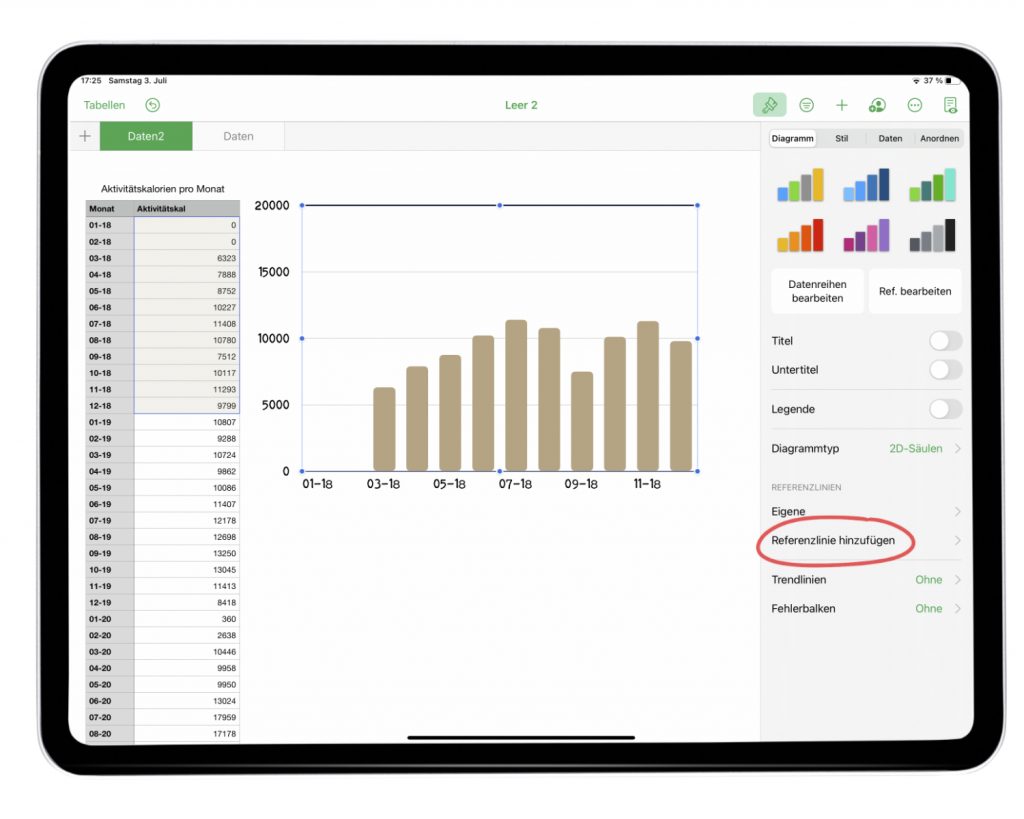
Da ich für jedes weitere Jahr ein neues Diagramm anlege, füge ich eine neue Referenzlinie hinzu. Diese sollte über meinem höchsten Dateneintrag liegen. Mein höchster Wert liegt im Juni 2021 bei 19.812 Kalorien. ich trage die neue Referenzlinie bei 20.000 ein.
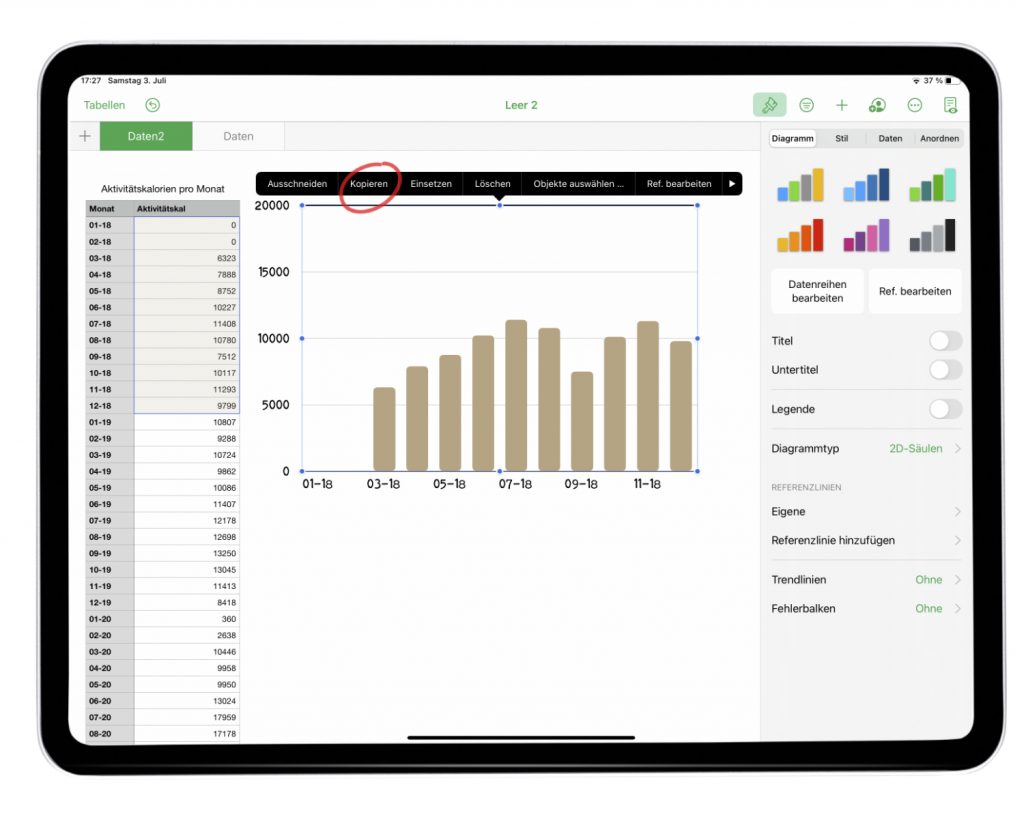
Wenn mir das Diagramm gefällt wird es dupliziert.
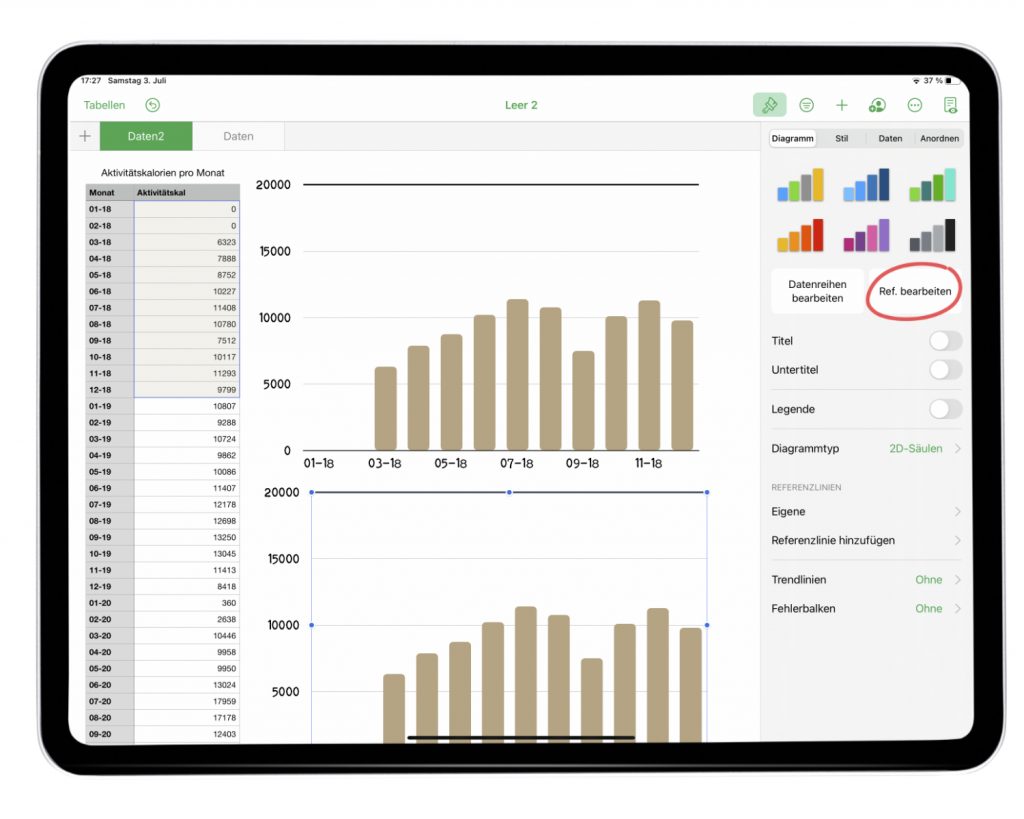
Ich wähle im Pinselmenü „Ref. bearbeiten“. In meiner Datentabelle werden nun die aktuell verwendeten Daten gehighlightet.
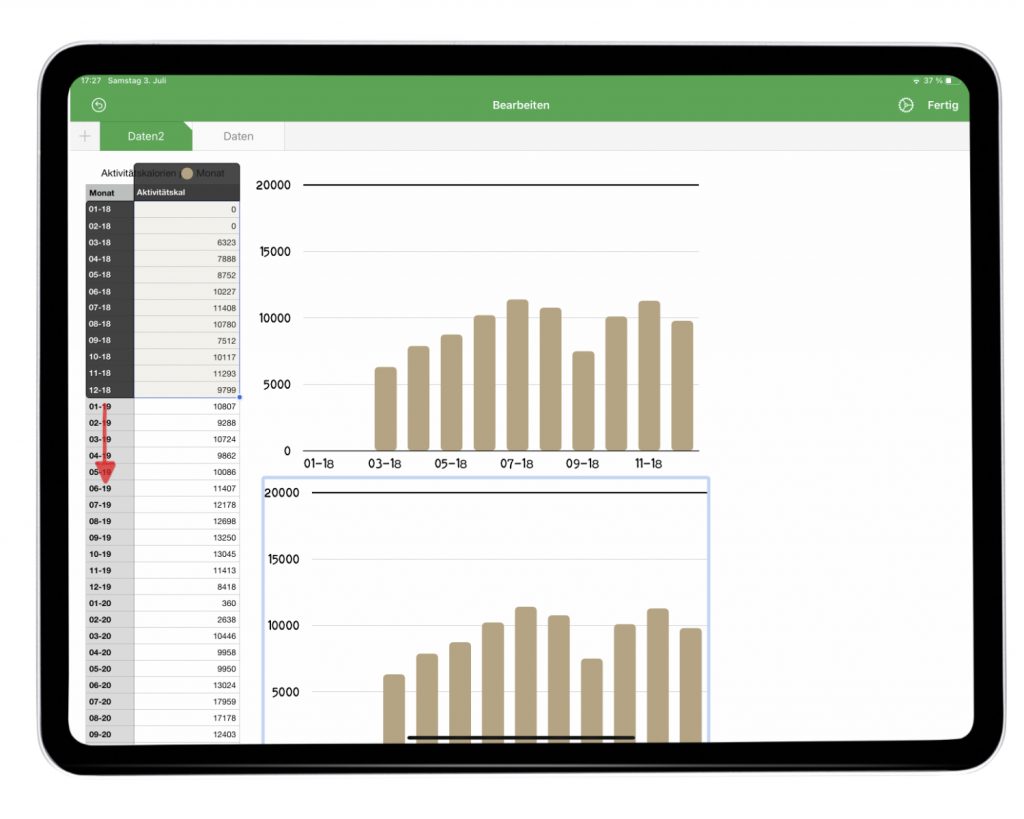
Mit dem Finger kann ich nun in der Monatsspalte die Datenmarkierung nach unten ziehen, sodass das darauffolgende Jahr markiert und somit im Diagramm dargestellt wird. Auf diese Weise verfahre ich mit allen darzustellenden Jahren.
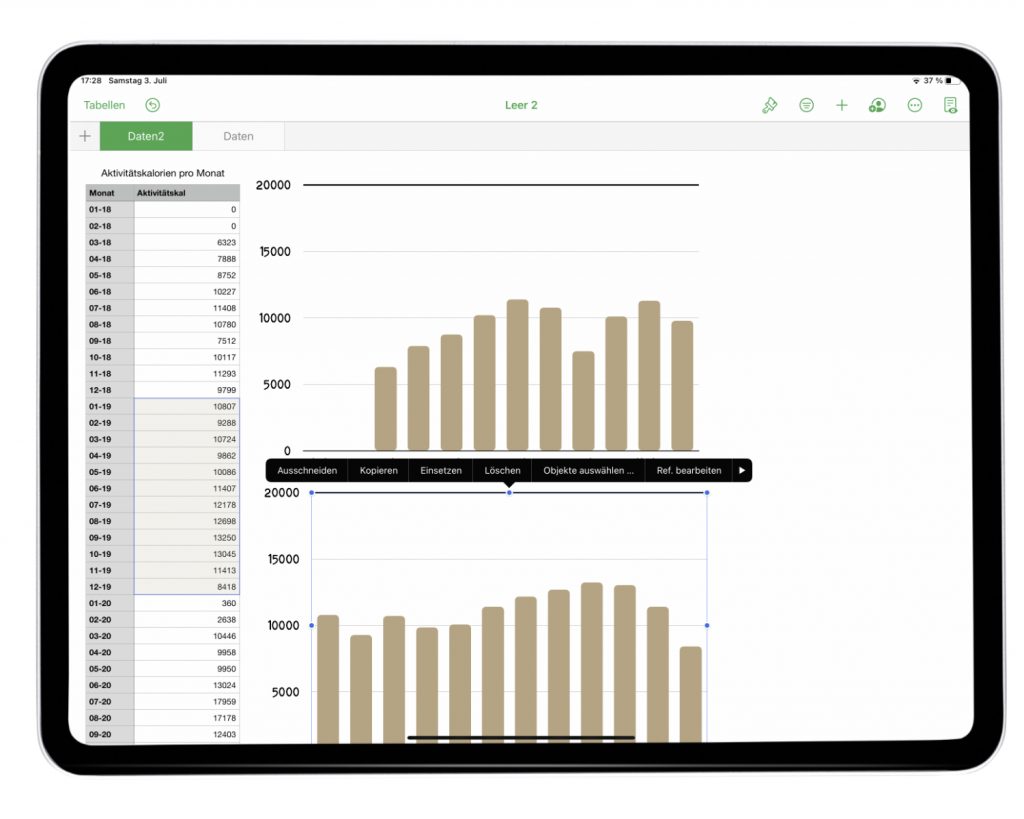
Ein Fingertipp auf das Diagramm zeigt das Kurzmenü darüber an. Hier wähle ich kopieren aus, füge das Diagramm anschließend in meinen digitalen Planer (zB in Goodnotes, Noteshelf oder Zoomnotes) ein und platziere es an der gewünschten Stelle. Der Hintergrund des Diagramms ist immer transparent und fügt sich somit nahtlos in jeden Planer ein.